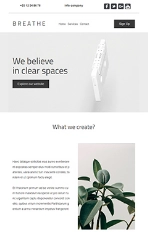If you wish to add animated images to your emails, you have the option of importing a GIF into your newsletter with Mailify’s EmailBuilder.
Step 1
Remember that your GIF has to be hosted on the web (to be accessible from a URL). . Here is an example of a hosted GIF.
Then, in the EmailBuilder, insert any image module that you like (single image block, full width simple banner block, right aligned image, etc.)
Then click the picture and select "Import an image from a URL"
Step 2
Copy and paste the URL of the GIF you chose, click "Import". An image editing tool will appear on the screen, click “Apply” without making any changes to the image.
Mailify will import the GIF into your email. You can change the size of the GIF unless you chose to import your image into the "full width simple banner" block.
Step 3
To make sure your GIF appears in your recipient’s inbox, you must select the location where it will be stored. In order to do this, click the arrow at the top right hand corner in the EmailBuilder, then click "Storage":
Find your animated GIF in the list of images included in your email, and choose "Leave on my servers" from the Storage column.
Step 4
All you have to do is send your email and the GIF will work.
Warning ! Outlook 2007 to 2013 cannot read this format. They will only display the first picture of the animated GIF. In this case, your recipients can always see your GIF by consulting the web copy of your email.
Here is a list of the Mailboxes that display animated GIFs:
| Applications | |
|---|---|
| Lotus Notes (6, 7, 8, 5) | ✔ |
| Outlook Express | ✔ |
| Outlook 2000 a 2003 | ✔ |
| Outlook 2007 a 2016 | ✖ |
| Outlook - Mac 2011 | ✔ |
| Apple Mail | ✔ |
| Thunderbird | ✔ |
| Windows Live Mail 2011 | ✔ |
| Correo de Windows 10 | ✖ |
| Webmails | |
| Orange | ✔ |
| SFR | ✔ |
| Yahoo! | ✔ |
| Gmail | ✔ |
| AOL Mail | ✔ |
| Outlook.com | ✔ |
| Mobile | |
| iPhone | ✔ |
| Windows Mobile | ✔ |
| Blackberry | ✔ |
| Android | ✔ |