Comment pouvons-nous vous aider ?
Articles les plus consultés
J’ai reçu un nouveau tarif pour le ...

Sarbacane Campaigns : j’ai déjà un nom ...

Présentation de Sarbacane Campaigns

Sarbacane Campaigns : pourquoi personnaliser mon nom ...

Sarbacane Engage : comment automatiser les visites ...

Catégories

Débuter
Découvrez toutes les informations dont vous avez besoin pour bien appréhender le fonctionnement et les services de Sarbacane.
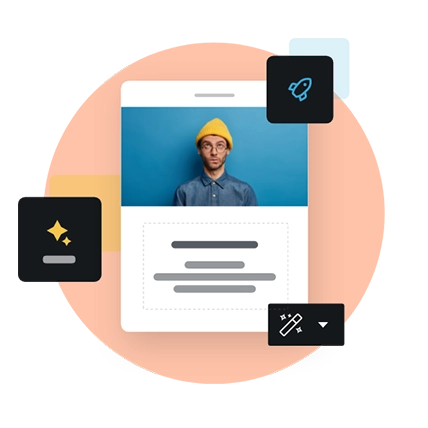
Intelligence Artificielle
Profitez de fonctionnalités vous permettant de gagner en temps et en créativité, sans effort.

Gestion de contacts
Gérez vos listes de contacts et vos listes de désabonnement avec Sarbacane

SMS marketing
Envoyez vos campagnes SMS en quelques clics avec Sarbacane Campaigns

Campagnes automatiques
Créez des scénarios de campagnes email et sms, et déclenchez-les automatiquement

Formulaires
Créez des formulaires faciles à intégrer. Alimentez vos listes, envoyez des invitations ou des sondages

Landing pages
Créez vos propres pages web en responsive design et améliorez le ROI de vos actions marketing avec Sarbacane Pages
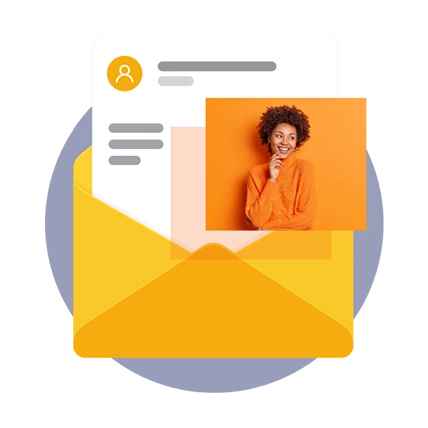
Campagnes emailing
Découvrez comment créer une campagne emailing efficace et percutante avec Sarbacane Campaigns
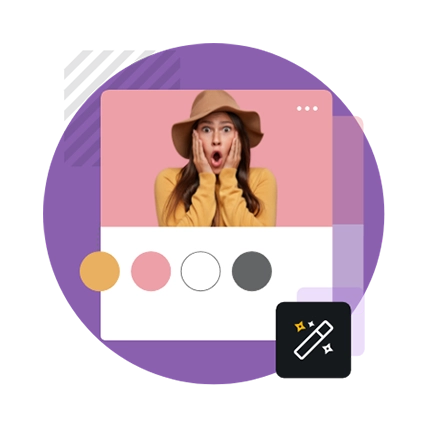
Création de modèles / création graphique
Découvrez comment gérer vos créations graphiques ainsi que la création de vos modèles.
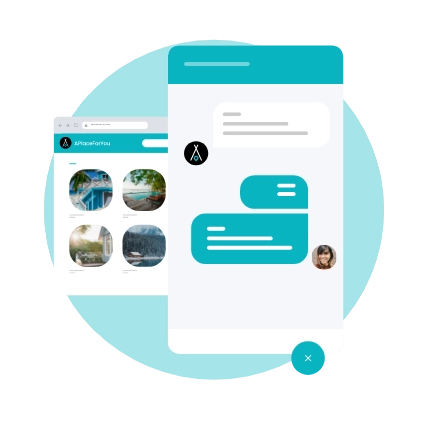
Live Chat & Chatbot
Mettez en place une bulle de chat et interagissez avec les visiteurs de votre site en temps réel avec Sarbacane Chat.

Votre compte
Découvrez comment gérer les paramètres, les licences, le partage et la gestion des utilisateurs de votre compte Sarbacane.
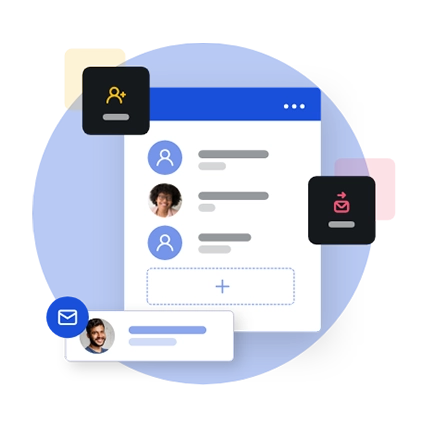
Prospection par email
Mettez en place des scénarios de prospection par mail pour gagner de nouveaux clients avec Sarbacane Engage
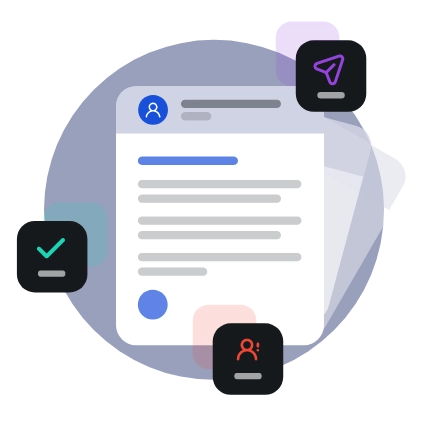
Délivrabilité et noms de domaine
Découvrez comment optimiser l'arrivée de vos campagnes emails en boîte de réception

Licences, paiement et facturation
Tout ce que vous devez savoir sur les licences, les conditions de paiement et la facturation concernant Sarbacane
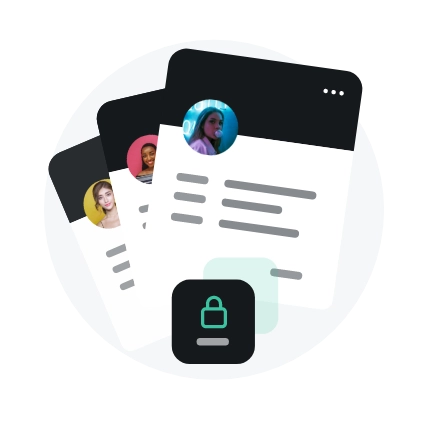
Protection des données
Retrouvez tout ce que vous devez savoir sur le RGPD et les engagements pris par Sarbacane en matière de protection et de sécurité des données.































