¿En qué podemos ayudarle?
Artículos más populares
Presentación de Sarbacane Campaigns

Sarbacane Campaigns: ¿Qué tipos de campañas puedo ...

¿Es definitiva la actualización de mi cuenta ...

Navegar hasta la página de inicio de ...

Tengo acceso a varias cuentas, ¿se cambiarán ...

Categorías
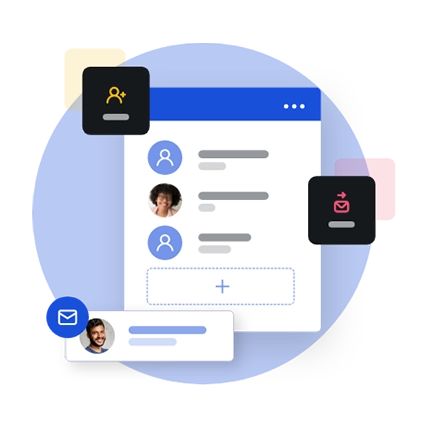
Prospección por email
Implemente escenarios de prospección por correo electrónico para ganar nuevos clientes con Sarbacane Engage.

Empezar
Descubra toda la información necesaria para conocer las funcionalidades y servicios de Sarbacane.
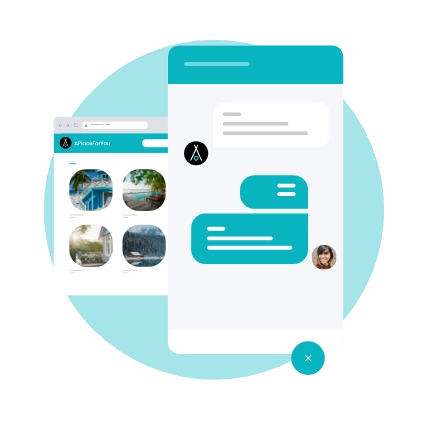
Live Chat y Chatbot
Implementa un chat en vivo e interactúa con los visitantes de tu sitio en tiempo real con Sarbacane Chat.
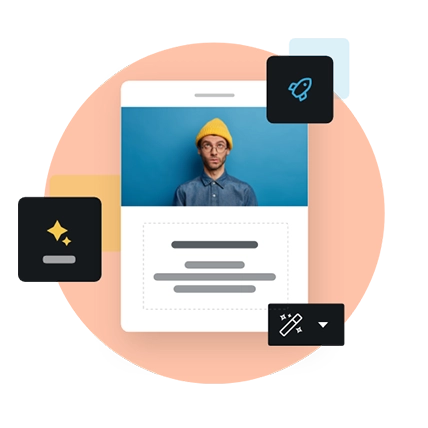
Inteligencia artificial
Disfruta de funciones que te permiten ahorrar tiempo y potenciar la creatividad sin esfuerzo.
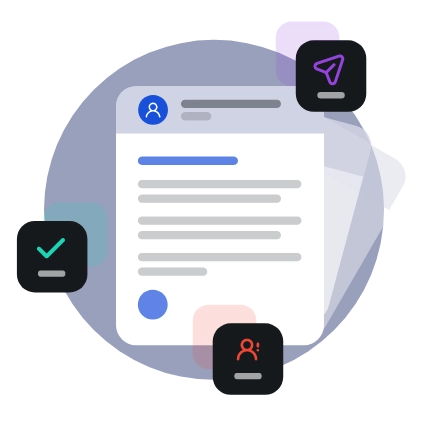
Entregabilidad y nombres de dominio
Descubra cómo optimizar la llegada de sus campañas por email a las bandejas de entrada de sus contactos
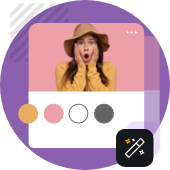
Creación de Modelos / Diseño Gráfico
Descubre cómo gestionar tus creaciones gráficas y la creación de tus modelos.

Su cuenta
Descubra cómo gestionar la configuración, las licencias, la compartición y la gestión de usuarios de su cuenta Sarbacane.

Gestión de contactos
Gestione sus listas de contactos y de bajas con Sarbacane Suite

Campañas de emailing
Descubra cómo crear una campaña de email eficaz y de gran impacto con Sarbacane Campaigns

SMS marketing
Envíe sus campañas SMS en unos clics con Sarbacane Campaigns

Campañas automáticas
Cree escenarios de campañas por correo electrónico y SMS y actívelos automáticamente

Formularios
Cree formularios fáciles de integrar. Alimente sus listas, envíe invitaciones o encuestas

Landing pages
Cree sus páginas web responsive design y mejore el ROI de sus acciones de marketing con Sarbacane Pages
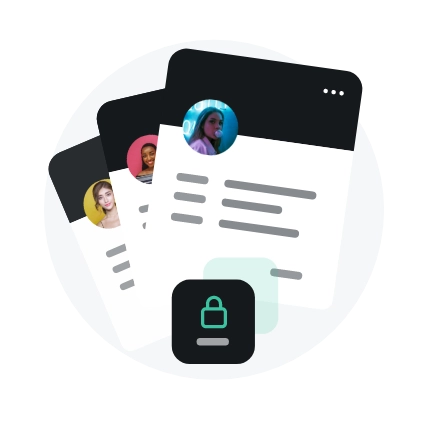
Protección de datos
Encuentre todo lo que necesita saber sobre el RGPD y los compromisos asumidos por Sarbacane en materia de protección y seguridad de datos.

Licencias, Pago y Facturación
Todo lo que debe saber sobre licencias, condiciones de pago y facturación relacionadas con Sarbacane































