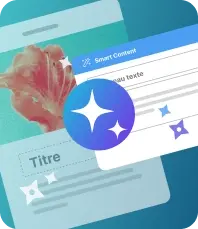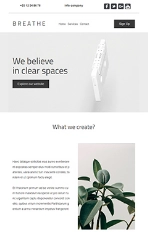Con Mailify, puedes personalizar el dominio de remitente además de las URLs de seguimiento y de las imágenes. Es decir, que nadie más puede utilizar el mismo dominio, ya que es único.
¿Porqué debería personalizar el dominio?
Personalizando el dominio, autenticamos que somos realmente los emisores de la campaña, de manera que los filtros antispam confían en nosotros y tendremos mejor recepción. Para más información, mira nuestra guía:
¿Porqué debería utilizar un dominio personalizado?
Instrucciones para configurar tu dominio en Mailify
| Aviso: si no eres técnico o no estás familiarizado con el panel de zonas DNS de tu dominio, recomendamos enviar esta guía a tu responsable técnico para que te ayude, o adquirir un dominio personalizado a través de Mailify, que ya viene listo para usar en tus envíos. |
Existen dos métodos para realizar la configuración: el método Por delegación y el método Manual. En el caso de que tu panel de zonas DNS te permita agregar registros de tipo NS, optaremos por la pestaña “Por delegación”. Si no, por “Manualmente”.
Paso 1: Agregar registros a las zonas DNS de tu dominio
En estas instrucciones hay que sustituir allá donde diga midominio.com por tu nombre de dominio, sin incluir las www.
Accede a tu panel de zonas DNS y agrega estos 5 registros:
1) Uno de tipo TXT:
Nombre:midominio.com
Valor:El que te aparece cuando en Mailify abres Configuración, haces clic en la pestaña Dominios, pulsas en “Ya dispongo de mi propio nombre de dominio y quiero utilizarlo”, luego pulsas “Elegir” en el método “Manualmente”, escribes midominio.com y pulsas Verificar (solo la clave entrecomillas, sin las comillas).
2) Uno de tipo TXT:
Nombre:mta0._domainkey.midominio.com
Valor:k=rsa; p=MIGfMA0GCSqGSIb3DQEBAQUAA4GNADCBiQKBgQDm8LOXQhq/UV16zgXP/qVqwtwNdiRLGVXWdQeLsOLSC6vAnib0wWFjXq2391OwtOmLjVut1l1U8WrQZQGNXiB3wANyN86tQOs9ER2WaMXBxpqqNRU/vd498PwjWXi47Zn+uWXf2tbH2Qd41OxROvplBgrHTm5dHfG60eflSpTIdQIDAQAB
3) Otro de tipo TXT:
Nombre:midominio.com
Valor:v=spf1 include:spf4.sbr-master.net
4) Uno de tipo CNAME:
Nombre:link.midominio.com
Valor:link.customizedurl.com
5) Otro de tipo CNAME:
Nombre:img.midominio.com
Valor:img.customizedurl.com
Si no tienes registros A y MX en tu panel de control del dominio, necesitas añadir los siguientes registros también:
6) Uno de tipo A:
Nombre:midominio.com
Valor:217.74.111.248
7) Uno de tipo MX:
Nombre:midominio.com
Valor:mx.customizedurl.com
Paso 2: Agregar el dominio a la lista de dominios disponibles en Mailify
Una vez añadidos los registros, hay que indicar a Mailify que el dominio ya está listo para usar. Para ello, si usaste el método Por delegación, sigue estos pasos:
→ En la aplicación, abre la ventana de Configuración y ve al apartado Dominios.
→ Haz clic en el botón “Ya dispongo de mi propio nombre de dominio y quiero utilizarlo”.
→ Elige el método “Por delegación”.
→ Escribe news.midominio.com y pulsa “Verificar”, luego “Siguiente paso” y luego “Guardar”.
En cambio, si usaste el método Manualmente, sigue estos otros:
→ En la aplicación, abre la ventana de Configuración y ve al apartado Dominios.
→ Haz clic en el botón “Ya dispongo de mi propio nombre de dominio y quiero utilizarlo”.
→ Elige el método “Manualmente”.
→ Escribe midominio.com y pulsa “Verificar”, luego pulsa “Siguiente paso”.
→ En el primer cuadro escribe “link” y en el segundo “img” (sin las comillas).
→ Pulsa “Comprobar y guardar”.
Si los registros del paso 1 han sido añadidos correctamente y los cambios han sido propagados (a veces, los cambios en las zonas DNS tardan entre 24 y 48 horas en efectuarse), Mailify te confirmará que el dominio ya está guardado y listo para usarse.
Paso 3: Usar el dominio guardado
Una vez el dominio está correctamente configurado y añadido en la lista de dominios en Mailify, debes indicar en las campañas que ese dominio debe ser usado para autentificar los envíos.
Para utilizar el dominio para todas tus campañas, puedes marcarlo como el que Mailify utiliza por defecto:
→ Dentro de la aplicación, abre la ventana “Configuración” y ve a la pestaña “Dominios”
→ Aquí, selecciona el dominio que quieres utilizar y marca “por defecto”
Para utilizar el dominio para sólo una campaña, sigue los siguientes pasos:
1. Dentro de tu campaña, ve al apartado uno, "Parámetros"
2. Haz clic en "Añadir".
3. Marca "Dominio propio" y selecciona en la lista el dominio que acabas de configurar.
4. Pulsa OK para confirmar que quieres usarlo en esta campaña.
¡Ya está!
¡Hecho! Ahora estás usando el dominio personalizado y los envíos que realices a través de Mailify saldrán autentificados, lo que supone una mayor confianza de los destinatarios y de los filtros antispam y, por lo tanto, mejor entrega.