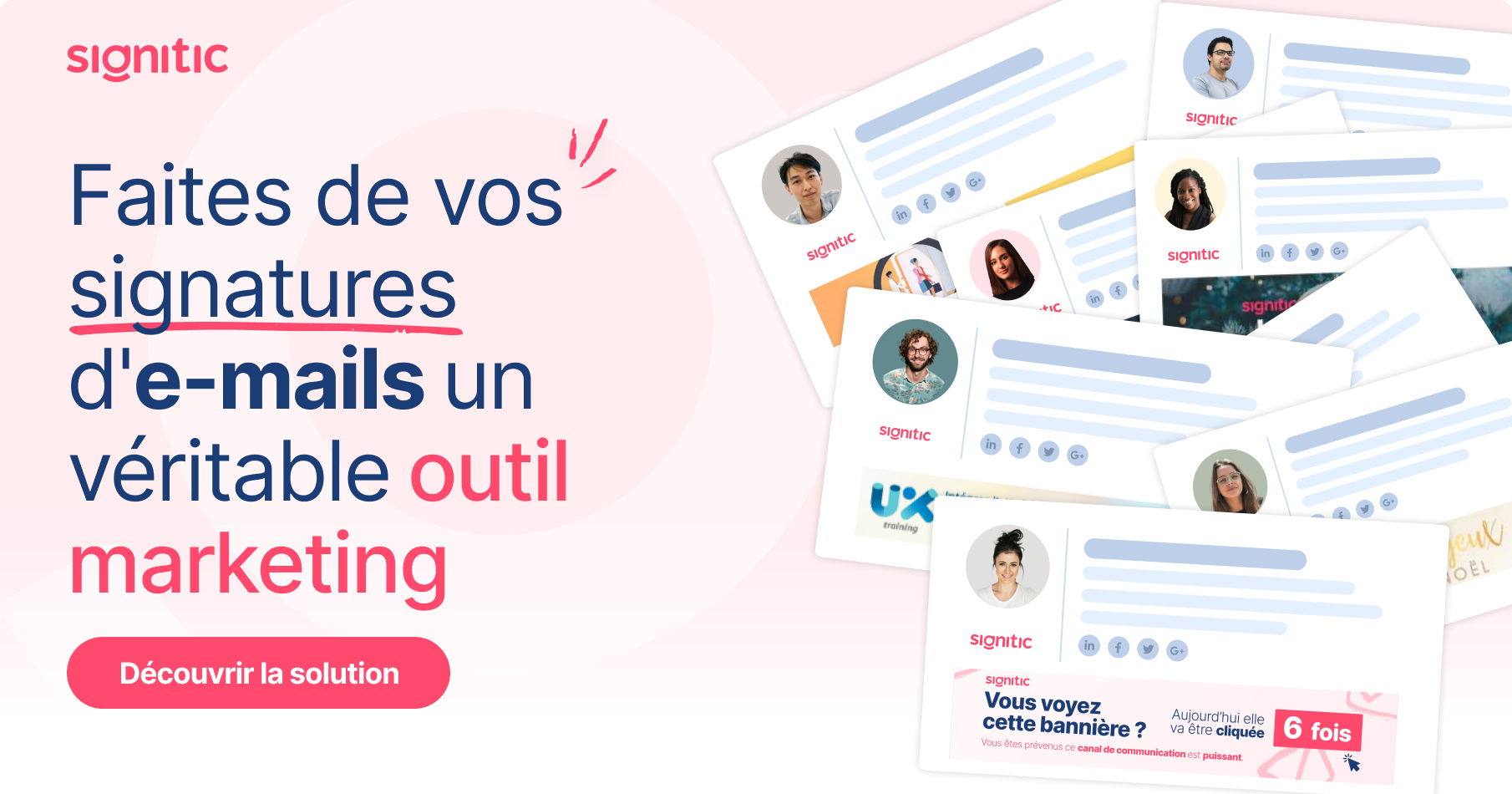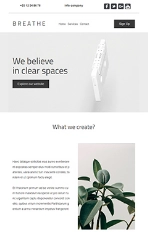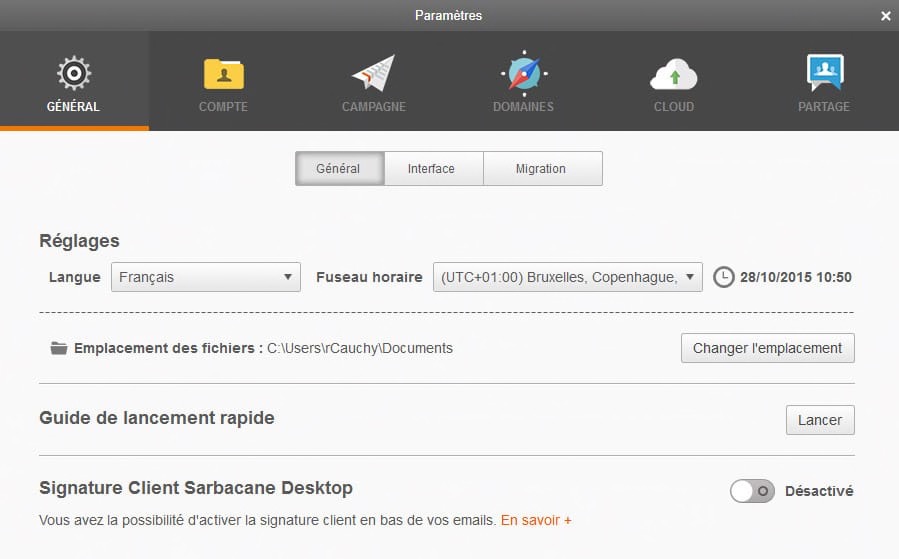
Général
Dans cette fenêtre, trois onglets sont disponibles : Général, Interface et Migration.
- - Général
Vous pouvez modifier le fuseau horaire proposé.
Emplacement des fichiers
Ce menu vous permet de renseigner les chemins d'accès des différents dossiers utilisés par Sarbacane lors de la création, la gestion et l'envoi de vos campagnes.
Par défaut, ceux-ci sont enregistrés dans C:\Utilisateurs\Utilisateur\Documents sur PC ou dans /users/{votre mac}/documents/Sarbacane Desktop. Vous avez la possibilité, en cliquant sur «Changer l'emplacement», de définir un nouveau lieu de stockage.
Guide de lancement rapide
Le guide rapide disponible à partir de cette fenêtre vous permettra de faire un tour du logiciel en 15 écrans.
Signature Sarbacane
Si vous disposez d'une version «partenaire», vous ne pourrez désactiver cette signature.
En version d'évaluation (obligatoire)
La signature Sarbacane s'affiche automatiquement en bas du contenu de vos messages lorsque vous êtes en version d'évaluation.
Dès lors que vous commandez un pack de crédits ou souscrivez un abonnement mensuel, celle-ci disparaît.
Voici à quoi ressemble la signature d'évaluation :

Pour les clients (facultative et désactivée par défaut)
Lorsque vous êtes client, il n'y a aucune signature Sarbacane activée par défaut.
Toutefois, si vous le souhaitez, vous avez la possibilité d'activer cette signature dans Paramètres > Général.
Celle-ci est différente de la signature en version d'évaluation :

- - Interface
Pour personnaliser votre utilisation du logiciel, vous pouvez gérer l'affichage de fenêtres de confirmation pour les actions suivantes :
- Analyse des emails
- Correction des emails
- Confirmation de correction (inclus)
- Confirmation de correction (exclus)
- Nombre de destinataires insuffisant
- Personnalisation impossible
- Confirmation d'envoi
Il vous suffit de cocher ou décocher la case précédent chacune d'entre elles.
Si vous décochez, un petit sens interdit vous le signalera.
- - Migration (prochainement disponible sur Mac)
Abonnement Sarbacane 3
Si vous utilisiez sarbacane 3, vous pouvez migrer l'ensemble de vos crédits sur Sarbacane afin de profiter de votre abonnement en totalité.
Attention : cette manipulation est irréversible
Compte
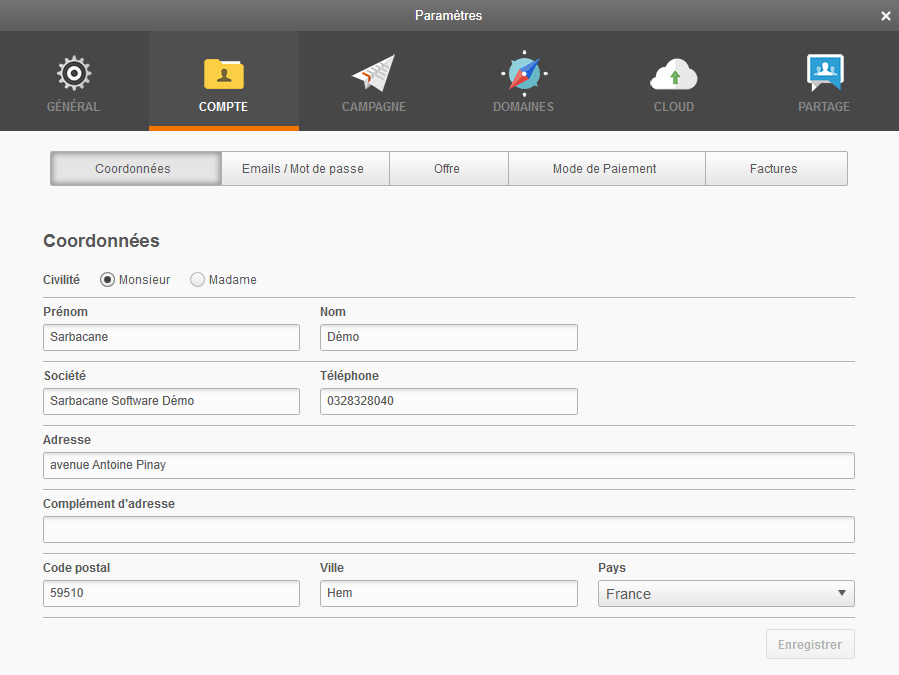
Coordonnées
Renseignez vos coordonnées dans le tableau avec l'ensemble de vos informations et mettez-les à jour facilement depuis le logiciel.
Emails/Mot de passe
Vous avez accès et pouvez modifier les informations concernant votre identifiant et votre mot de passe.
Dans ce menu, vous pouvez gérer les notifications en indiquant les emails de contact concernant l'envoi des informations du service de routage, la modification de l'abonnement, et la facturation. Trois adresses emails distinctes peuvent être renseignées.
Pour que les informations soient prises en compte, il faut cliquer sur le bouton «Mettre à jour».
Offre
Vous trouvez ici l'état actuel de votre offre, le nombre de crédits qu'il vous reste avec la possibilité de changer d'offre (en cliquant sur «Voir les offres Premium») en fonction de vos besoins. Un bouton «Acheter des crédits» vous permet d'acheter directement depuis le logiciel, sans passer par la boutique du site Internet, si votre carte bancaire est renseignée dans votre compte.
Mode de paiement
Cette fenêtre vous permet d'accéder aux informations de paiement. Vous pouvez ajouter une carte, la modifier, pour acheter facilement des crédits depuis le logiciel.
Factures
L'historique de vos paiements et factures récapitulé par année, vous indique le numéro de la transaction, sa date, son montant, ainsi que le mode de paiement choisi.
Campagne
- Paramètres
Vous pouvez choisir vos paramètres de campagne par défaut afin qu'à chaque création de campagne, vos paramètres favoris soient déjà entrés.
Routage et suivi comportemental
Choisissez les options de routage que vous voulez voir cochées par défaut à chaque campagne :
- Toujours procéder au dédoublonnage des destinataires avant envoi
- Activer l'authentification
- Activer le suivi comportemental (clics, ouvertures, désabonnements)
- Activer le suivi des liens dans le contenu texte
Adesse de réponse par défaut
Idiquez l'adresse de réponse et le nom apparent de cette adresse que vous souhaitez utiliser par défaut pour chaque campagne crée.
- Désabonnement
Définissez la page de désabonnement par défaut pour vos campagnes.
Vous pouvez utiliser un modèle préfini herbergé chez Sarbacane ou une page de votre site web.
- Extensions (prochainement disponible sur Mac)
Définissez ici les paramètres par défaut de l'extension Google Analytics : la source, le support et le nom de la campagne (qui par défaut est un champs de substitution qui sera remplacé par le nom de chaque campagne)
Ces paramètres seront ceux qui s'afficheront dans vos analyses sur votre compte Google Analytics.
Pour en savoir plus sur le paramètrage de l'extension Google Analytics, cliquez-ici.
Cochez la case "Me demander à chaque fois dans les paramètres de la campagne" si vous souhaitez que Sarbacane vous demande de remplir ces champs manuellement pour chaque campagne.
Note : Cette section n'est visible que si vous avez activé l'extension Google Analytics
Gestion des noms de domaine dédiés
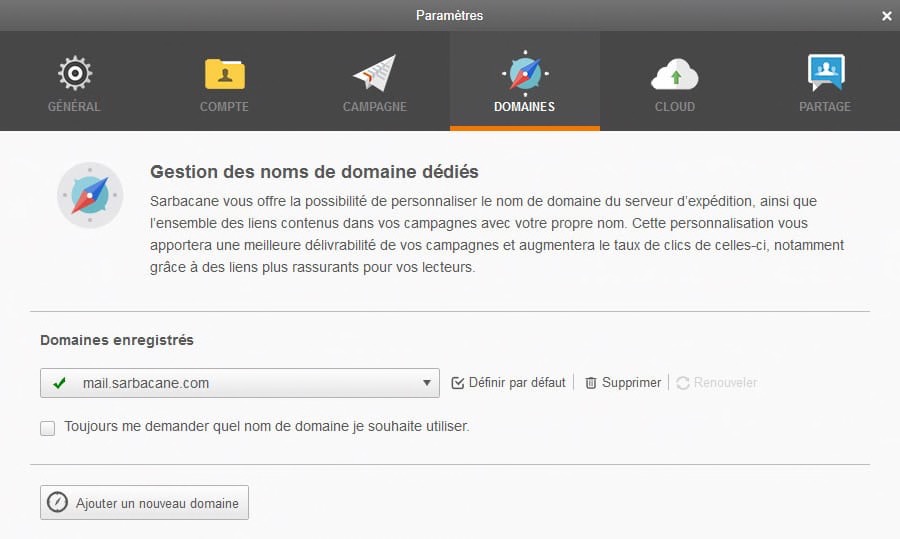
Sarbacane vous offre la possibilité de personnaliser le nom de domaine du serveur d'expédition, ainsi que l'ensemble des liens contenus dans vos campagnes avec votre propre nom. Cette personnalisation vous apportera une meilleure délivrabilité de vos campagnes et augmentera le taux de clics de celles-ci, notamment grâce à des liens plus rassurants pour vos lecteurs.
Pour créer un nom de domaine, vous avez deux possiblités :
- Créer un nom de domaine dédié avec Sarbacane
Celui-ci est un nom de domaine propre que vous pouvez choisir en vérifiant sa disponibilité.
Sarbacane se charge de vérifier si le nom de domaine proposé a déjà été déposé.
Quand il est disponible, vous pouvez en gérer directement l'achat avec Sarbacane.
Le logiciel paramètre les liens de vos prochaines campagnes avec ce nom de domaine.
Une fois le nom de domaine choisi, cliquez sur « Commander ».
- Enregistrer un nom de domaine existant
Si vous disposez d'un ou plusieurs nom(s) de domaine et souhaitez le(s) utiliser, vous pouvez les paramétrer avec le logiciel en suivant les instructions de paramétrage disponibles dans la fenêtre et saisir l'URL de l'expéditeur, l'URL de tracking et l'URL des images.
Cette méthode nécessite une intervention de l'hébergeur sur la configuration DNS.
Une fois le nom de domaine paramétré, cliquez sur « Enregistrer ».
Cloud
(Ce menu n'est pas encore disponible sur Mac)
Cette section vous permet d'activer et de paramétrer les services Cloud pour synchroniser et partager vos données.
Ordinateurs connectés
Chaque utilisateur peut utiliser son compte sur 3 ordinateurs différents maximum. Chaque fois que vous vous connecterez avec votre compte sur un nouvel ordinateur, celui-ci sera identifié et ajouté à cette liste. Vous pouvez supprimer un ordinateur par année (en cas de changement de matériel par exemple).
Cloud
La synchronisation des données de votre compte sur le Cloud vous permet de sauvegarder, sécuriser et d'accéder à vos listes de contacts, vos campagnes, vos modèles ainsi que vos listes noires depuis plusieurs ordinateurs. Lorsque votre compte est connecté au Cloud, l'heure de la dernière synchronisation est indiquée.
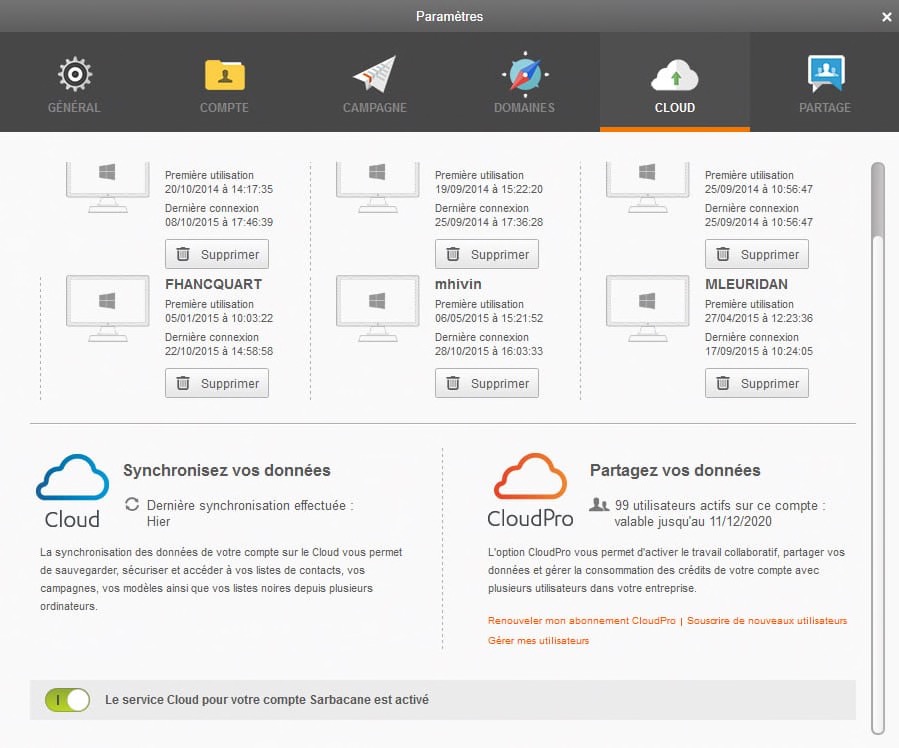 Retrouvez les informations concernant le Cloud ici
Retrouvez les informations concernant le Cloud ici
Partage du compte
(Ce menu n'est pas encore disponible sur Mac)
Dans l’onglet « Partage », vous pouvez ajouter des utilisateurs à votre compte pour partager vos données avec vos collègues et optimiser le travail en équipe.
Pour inviter une personne à partager votre compte, vous devez au préalable cliquer sur « Ajouter un utilisateur » afin d’obtenir une invitation. Ce service vous coûtera 99€/an et par utilisateur supplémentaire.
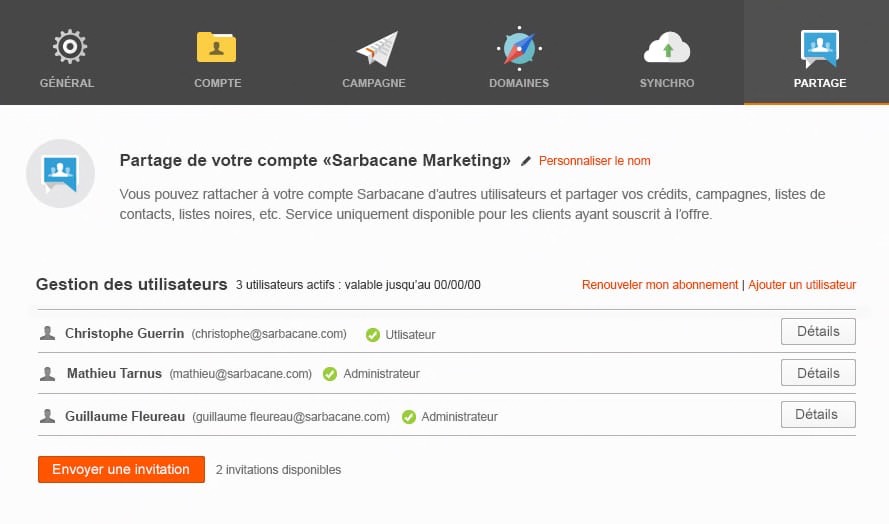
Une fois que vous aurez ajouté le nombre d’utilisateurs de votre choix, cliquez sur « Envoyer une invitation ». Vos collaborateurs recevront alors un email d’invitation.
Lorsqu'ils auront validé celui-ci, ils seront invités à télécharger et installer Sarbacane s'ils ne le possédaient pas encore. Puis, ils devront créer leur compte en utilisant l'adresse email sur laquelle ils ont reçu l'invitation.
Ils pourront alors accéder à votre compte partagé en cliquant sur login en haut à droite, puis sur « Changer de compte ».
Un tableau récapitulatif vous résume les invitations envoyées et leur état d'approbation.